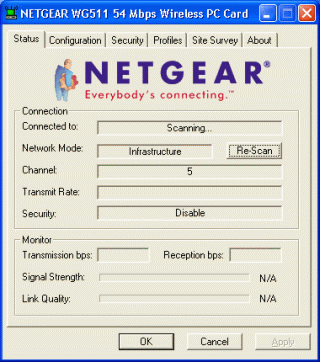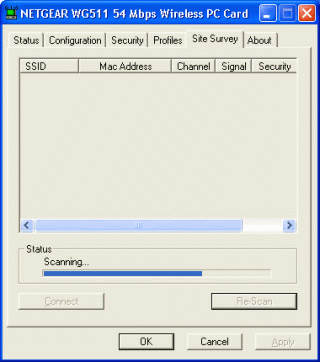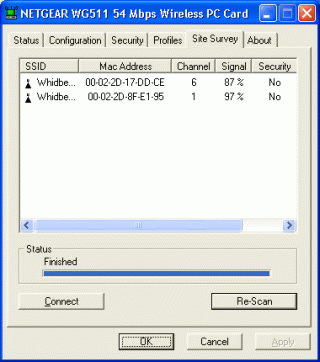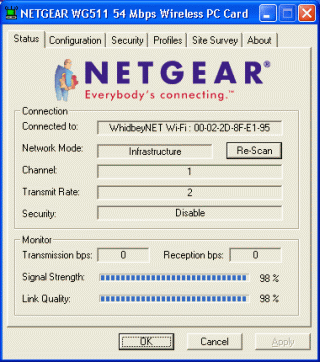|
Whidbey Telecom Internet & Broadband
Wi-Fi Links
How-To and Troubleshooting
Windows XP and Wi-Fi
Windows2000/ME/98SE and Wi-Fi
|
Connect Using Netgear WG511 Adapter Client Software!
You can also pull open the configuration window for Netgear's utility by double-clicking on the system tray icon. You will see a window similar to what is shown below. This utility will perform scanning functions to locate an Access Point.
The fastest path to connecting to a Wireless network is to open your Netgear utility and click on the Site Survey Tab. The software will actually sniff for Wireless networks. To initiate a new scan, click on the Re-Scan button to the lower right.
After the Site Survey has listened to the air waves to find what connections are available. You can quickly connect to a Wireless network by clicking on a listing in the upper area of the window to highlight it, and then click on Connect at the bottom left of the window.
When your computer is connected to a Wi-Fi network (also referred to as associated with a network), the Netgear Status screen should display the Access Point's information as well as the Signal Strength and Link Quality statistics.
Once connected to the WhidbeyNET Wi-Fi Network, you can continue to the Login Process. |